Okay so you’ve seen ShowIt pages, you’ve heard people talk about it, maybe you even tried their 14-day free trial, but still have no clue on how to use it. Like anything else, there is a bit of a learning curve to use the platform. However, once you know the basics, it is smooth sailing from there. By the end of this blog, you will have a better understanding of the ShowIt platform.
What is ShowIt?
Showit is a no-code website builder. Yes, it’s a NO-CODE website builder that is paired with WordPress for blogging. What does this mean? This means that you use the ShowIt platform to design your website, then publish your blog through WordPress. You don’t have to worry about designing anything on WordPress at all.
Who Is ShowIt Great For?
• Service-based businesses (i.e. online coaches, graphic designers, web designers, course creators) – anyone that doesn’t sell physical products.
• Creative business owners (videographers, photographers, bloggers, florists).
Who Is ShowIt NOT Great For?
• E-commerce based businesses, physical product-based businesses, membership sites.
Pricing & Plans
Currently, ShowIt comes with three different plan options perfect for your business needs.
ShowIt (No Blogs)
$24/month
$228/annually
Showit + Basic Blog
$29/month
$288 / Annually
Showit + Advanced Blog
$39/month
$408/Annually
To see more detailed information regarding each ShowIt plan, click here.
ShowIt and WordPress Blog
If your subscription comes with a blog, you would use the same log-in. Before being able to access your blog, make sure that your blog is designed and published.
To edit your website design, you would log-in at – https://app.showit.co/
To post new blogs or access your current blogs, log in at – https://yourdomain/wp-admin/
One User Per Account
Unlike WordPress and Squarespace, you can’t add an editor or an admin. You just have one log-in so be careful who you share it with.
Getting Familiar With ShowIt Website Builder
Click here to watch the video of the notes mentioned below.
• Site and Page Tabs
Once you log in and have a website design or template you are working with, you will have the Site and Page tabs on the left side.
In the middle, you will have the mobile and desktop view. If you want to see the mobile or desktop view only, you can click the mobile and desktop icons on the bottom. If you want to zoom in or out, click the desktop or mobile, then click the magnifying glass on the bottom of the Showit website builder.
On the right is the property setting of whatever is selected on the left side. If you click a page, a properties will show regarding that page. If you click an image, text box, or a canvas, the properties for the item will appear on the right side.
• Canvases
Your ShowIt website consists of pages and within pages, you can create canvases or in better terms, different sections. You don’t have to create canvases, but I suggest that you do to keep everything organized and to keep you sane. You don’t want to go through all your page layers just in case you need to move them forward or backward.
• Site Settings
Under the Site tab on the left, you also have Site settings. This is where you would connect your domain, your site name, fav icon, blog, and even your google analytics.
• Design Settings
This is where you change your colors to your brand colors, create your title settings, headings, sub headings, and paragraphs. You want to make sure that you also do the mobile settings because whatever you do on the desktop won’t convert to mobile settings. Under the fonts tab, this is where you would add your Google font or any custom fonts you purchased or have licenses for.
• Uploading & Organizing Your Media (Photos & Videos)
Under the Site tab, below Design Settings, is the Media Library where you can upload photos, videos, graphics, and other elements for your website.
• Unlimited Pages & Canvases
You can create as much pages as you want and as much subdomains as you want, but be mindful and strategic on what type of pages you have. You don’t want to create a lot of pages just for the sake of having a lot, but you also want to make sure that it makes sense and it’s valuable to your ideal client. Same goes for canvases. Be mindful of how many canvases you have per page.
• Updating Your Page Title & Meta Description
Select a page under the Site Tab. On the right hand side, it will show you the Page Info (Which is the link for that page) and other settings. Under the SEO settings, this is where you can change your Page Title and Meta Description.
• Mobile Optimization
One of the best things about ShowIt is that you can completely customize the look for mobile view. In most website builders, the website element shrinks or just tries to fit-in depending on the width of the screen. With ShowIt, you can completely move and resize your elements for mobile as you please. It is a great benefit, but it comes with a cost. It will cost you more time. But it’s totally worth it!
• Previewing + Publishing Your Website
Before you publish anything, you can click “Preview” on the top right of the ShowIt 5 dashboard. Here you can see how it looks on mobile + desktop. If you are happy with it, you can go ahead and click publish or keep working on it until you are satisfied.
ShowIt Cons
What ShowIt Doesn’t Have:
- In-house e-commerce capabilities. If you have physical products you want to sell, you can connect it to a Shopify Lite or regular Shopify account. If you have digital products, you can connect third-party links into your buttons or Call To Actions. For example, I have seen people use ThriveCart, Kajabi, WooCommerce.
- No in-house analytics tracker. In order to track your website performance, I would recommend signing up for Google Analytics and Microsoft Clarity to track your website traffic.
ShowIt Pros
Benefits of ShowIt Website:
- NO CODES NEEDED. You don’t have to worry about plugin updates or have fear of messing it up because there’s literally no code needed to create your website. A service-based business owner’s dream.
- Creative freedom to do whatever you want. You can create a mock-up on Adobe XD, Illustrator, or Photoshop, and it will look exactly the same on ShowIt. Now if you tried to do that with another website builder, you would need code to move things around and probably need more caffeine trying to figure it out.
- Custom mobile site. This is a huge benefit for me because most websites are now viewed on mobile and if your mobile view isn’t a priority, it could cause you losing leads and potential customers/clients.
- FASTER Load times. I have had a handful of clients from Squarespace and WordPress and let me tell youuuuu… The load times are way faster.
ShowIt isn’t perfect. I don’t think there is a website builder out there that solves everything. It doesn’t have everything I need, but as a service-based business owner, with previous experience from WordPress, Wix, and Squarespace, I will choose ShowIt any day. I value my time, sanity, and have had way too much experience when I would get so frustrated and stressed out because I couldn’t move an element with code. Showit gives me more time to focus on my business and my clients.
If there is anything specific you would like to learn about the ShowIt platform, please make sure to leave it in the comments so I know how to help you.
I hope you have a better understanding of the ShowIt platform and that you enjoy using it as much as I do.
To watch a quick overview of the ShowIt platform, please click here.
To TRY the SHOWIT PLATFORM, click here.
I am ShowIt Web Designer & Brand Designer for Female Entrepreneurs. I love helping others make their dream business into a reality by designing strategic and well-designed websites.
I'm currently based in Hawaii, serving worldwide.
Your dream is our mission.
hey, i'm fran!
topics include:
web design
brand design
digital marketing
entrepreneurship
empowerment
personal
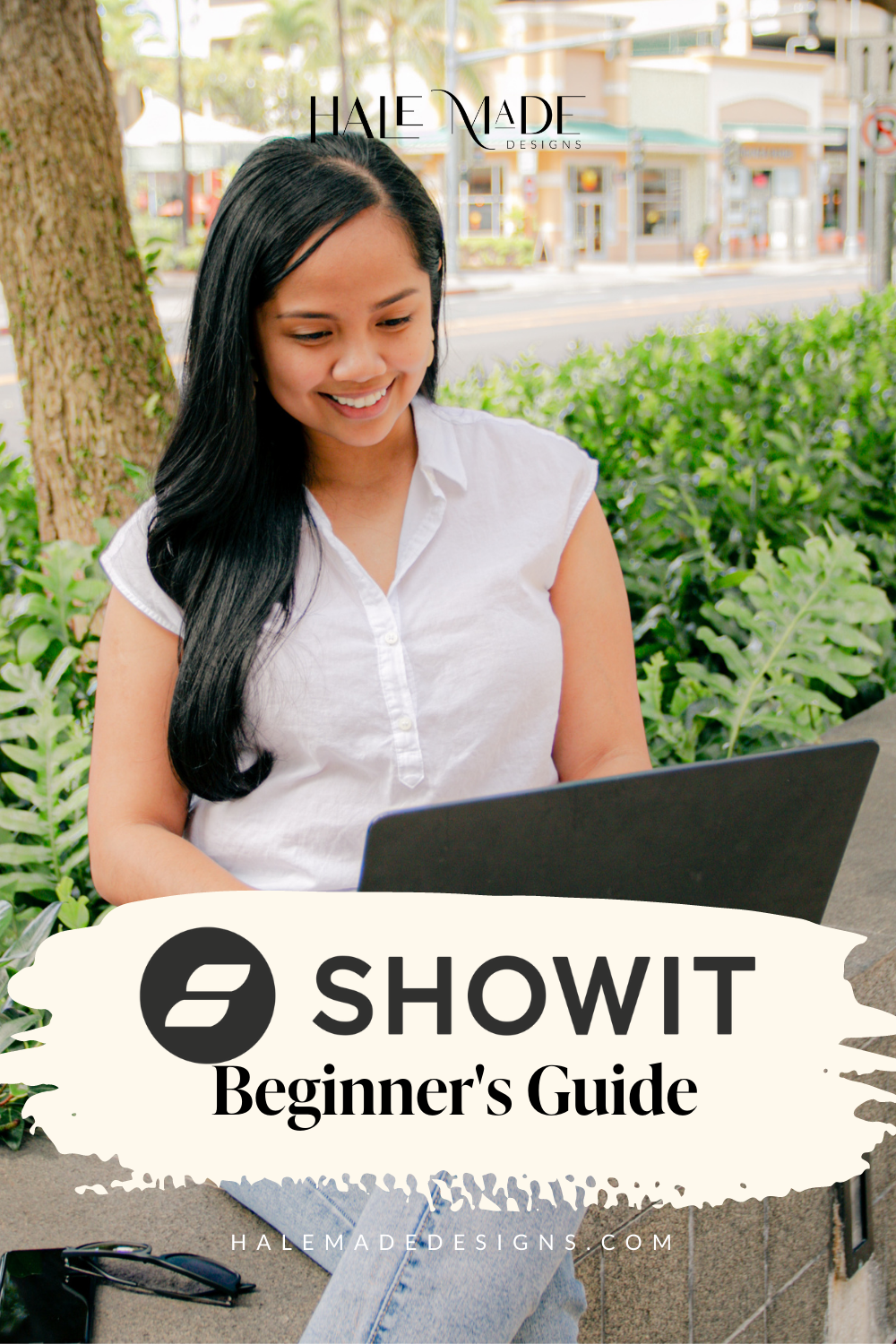
back to blog home